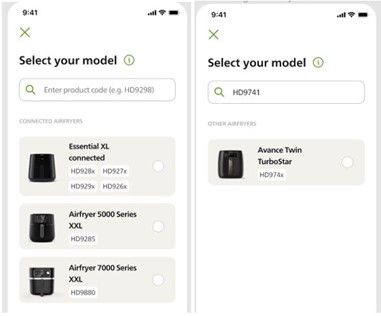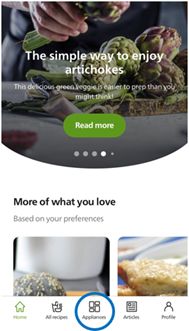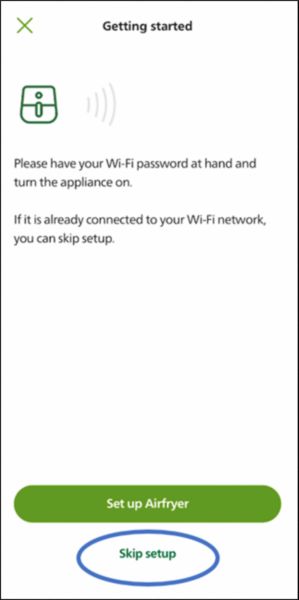Philips Support
I cannot connect my Philips Kitchen Device with my NutriU app
Published on 10 November 2023
If you cannot connect your Philips Kitchen Device with your NutriU app, please check the solutions described in the article below.
Please note that you can only connect one Airfryer with one NutriU account at a time.
Please note that you can only connect one Airfryer with one NutriU account at a time.
-
If you are unsure whether your Philips Airfryer is a connected or non-connected model, please check if your model number corresponds to the models in the "Connected Airfryers" section of the NutriU device list. Please note that the list provided below is just an example, and it might vary depending on your country.
Note:
Selecting the wrong model number can prevent NutriU from connecting to your kitchen device. You can find the model number, which starts with HD or NA, on the type plate sticker on the bottom of your appliance. For instance, if your type plate reads HD9280/90, select HD9280 in NutriU. -
- Make sure that your home network is working correctly and that you have an Internet connection available.
- Check if your home network is running on 2.4 GHz, as your Philips device is equipped with a 11 b/g/n Wi-Fi module with 2.4 GHz.
- If the home Wi-Fi router is configured to have a single 5 GHz network setup, it will need to be switched to dual-band network mode and the phone will then be connected to a 2.4 GHz network.
-
- Make sure that your Smartphone is connected to the Internet.
- If you are using a VPN connection, please disable it as this could cause issues.
- Ensure that you have the latest NutriU version installed (check in your App Store).
- If the kitchen device was already connected to the NutriU before, delete it from the appliance tab in your NutriU.
- Empty the cache of the NutriU App in the settings.
-
- Unplug your kitchen device, wait for 30 seconds, then plug it back in.
- HD9880 Airfryer and NX0960 Air Cooker only: ensure that your Wi-Fi is enabled in the menu Settings/Tools -> Set Up Wi-Fi
- NX0960 Air Cooker only: reset your Wi-Fi settings on your Air Cooker display in the Tools → Settings menu
-
- Start the pairing process from the NutriU app via the "Appliances" tab (see picture below)
- Follow the on-screen instructions in your NutriU app.
- Please also check the User Manual of your kitchen device for further details. You can find it on www.philips.com/support
Note: In some cases during pairing, when connected to the Philips Setup network, your smartphone asks you to switch to a better Wi-Fi network with an Internet connection — please reject this action, as it would interrupt the pairing process.
-
If you experience an Error 3 or Conn-3 in the NutriU app and you have already followed the steps mentioned above, please do the following: - Quit the current pairing process.
- If the kitchen device is shown under your "Connected Devices" in the "Appliance" tab, please delete it from there.
- Check if the kitchen device is already paired with your Wi-Fi network — this is signalled by the Wi-Fi LED being on continuously on the device display.
- If yes, restart the pairing via the "Appliance" tab in NutriU and use the "Skip Setup" function (for skipping the Wi-Fi setup) on the first screen (see the picture below).
- If no, consecutively perform two to three factory resets on your kitchen device, unplug it after each reset and wait for two minutes before plugging it in again. Then, try to restart the pairing via NutriU.
If none of the above-mentioned instructions helped, please contact us for further assistance.
Contact Philips